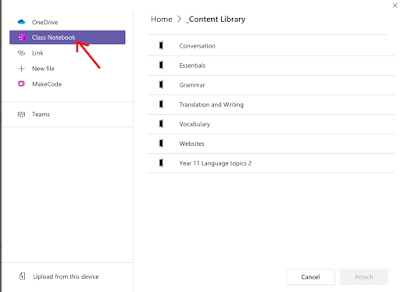Thursday 29 October 2020
Using OneNote as my planner and digital textbook
This year I have moved to using OneNote as my teacher planner, after inspiration from some other teachers in the Facebook NI Teachers Collaborate group. Rather than use one notebook as my planner, I am using the Teacher section in the class notebook for each of my classes in MS Teams.
Here's some screenshots from my Year 9 notebook. This is a page from the Content Library which the pupils can look at but not edit. I put useful links, videos and texts here.
This is what I use as my planner. I adapted a PPT template from the aforementioned Facebook group then exported the slide as a JPEG. I import it to the page I have labelled as week beginning and rightclicking on the JPEG, I can set it as the page background which then allows me to type and write over it.
I have created a section in the Teacher Only section called Unit Content. I then can create pages within this, with hyperlinks to the documents and PPTs I intend to use which I have saved in One Drive.
Here are some screenshots from my A level notebook. Again, the Content Library is a superb form of digital textbook for the pupils. Here is an index list of the sections I have included so far, and an example of the page with useful websites.
I can include texts with exercises
I can easily paste the link to an assignment in Teams or just post it to one of the channels.
Another section in the Content Library for A level is the film we study at AS. You can see the pages I have added already in Column 2.
Here is the oral section in the Content Library, again the second column shows the different pages I have added to help the pupils work independently.
Finally, here is my Teacher Only section with the planner, SEN, Admin and Topics section, which I use in the same way as the Year 9 one detailed above. The Planner section has a planner page per week as well as the schemes of work and scheme of assessment for quick reference.
I genuinely cannot recommend using OneNote as a planner enough. It has made teaching so much easier, particularly this year as we hotdesk from classroom to classroom. Let me know if you decide to try it
Tuesday 27 October 2020
Retrieval roulette for GCSE Spanish
I read Adam Boxer's blogpost about Retrieval Roulette with great interest and downloaded his template. A quick appeal on our NI languages Facebook group and a lovely friend had emailed the CCEA GCSE Spanish vocabulary list through in Excel. It didn't take long to copy it across and then categorise each topic.
There are notes in the second tab to explain how to set your parameters according to the vocab you want to revise in the list. Therefore you can tailor the quizzes each time you use it.
I'm looking forward to using this in class to help with retrieval practice and also for the pupils to use themselves at home.
Download the CCEA GCSE Spanish Retrieval Roulette here
Monday 26 October 2020
Adding a class notebook page to an assignment in MS Teams
I am a massive fan of MS Teams. This year I have started to use the integrated class notebook more with my classes. It makes it much easier to mark using digital inking and means the pupils have their work assembled in one place online.
There are, I am sure, many different ways to approach this but here's what I do if I have a particular page I want all pupils to complete as part of an assignment:
1)Add a page to your Teacher only section or to the Content Library in the class notebook. The Teacher Only section is private from the pupils whereas the Content Library is a read-only section for them. I think of this as a digital textbook.
2) Go to the MS Team for that class and click on the Assignments tab then click on Create (bottom left) or the + sign (top right) depending on the device you are using. Then select 'Add resources'
3) Select Class notebook and choose the page you added in step 1) then click 'Attach'
4) Choose the student section where you wish this assignment to go and click 'done'
It's as easy as that. When the pupils have submitted the work, you go in through the assignment and click through each pupil's name, clicking on the MS OneNote link each time.
Labels:
assignments,
class notebook,
Microsoft,
MIEExpert,
Ms Teams,
OneNote,
Teams,
VLE
Thursday 1 October 2020
Digital inking in class notebook
Year 11 did a writing activity and as I am trying to minimise the amount of pupil work I touch, they uploaded it to the assignment I had created on Teams, with a page inserted from their own area of their class notebook. The two options at that stage are either to go in through the assignment in Teams or to open the page in OneNote.
You can enlarge the photo, crop it, etc.. I went to the Draw tab and selected either text mode or the pen to annotate their work and add comments. I then went back to the Assignments on Teams and added general feedback plus their overall score before returning their work.
Labels:
class notebook,
digital inking,
feedback,
Microsoft,
MIEExpert,
Ms Teams,
OneNote
Subscribe to:
Posts (Atom)